テクスチャ領域を作成
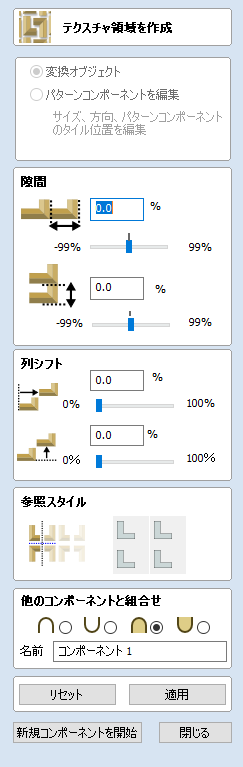
テクスチャ領域を作成ツールは、パターンやテクスチャを繰り返してコンポーネントの作成を補助します。この作業には単一コンポーネントが必要です。また、1つ以上の閉鎖境界ベクトルを使用して、タイルを並べる領域を定義することができます。
テクスチャ領域作成フォームは、モデリングタブからアクセスします。
まず、並べるコンポーネントを選択します。並べる領域を制限するには、テクスチャ作成時の境界を表す1つ以上の閉鎖ベクトルを選択します。境界ベクトルが未選択の場合は、ジョブ空間全体に並べられます。
テクスチャ領域フォームには、空間、重複、配置、テクスチャの対称度を調整するオプションが含まれています。適用ボタンをクリックすると、ソフトウェアはフォーム内の設定と境界用に選択したベクトルに基づいてコンポーネントを作成します。
この時点では、3Dビューに表示されるアイテムとの混乱を避けるために、元の選択コンポーネントは非表示になります。
をクリックすると、選択ベクトルまたはジョブ領域に基づいて、基準外形やテクスチャ領域のシルエットを効果的に修正します。この場合、サイズ、位置、回転の編集が可能ですが、異なる枠形状に変更するには、新規の選択でやり直す必要があります。
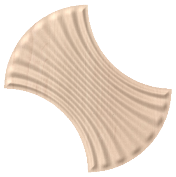
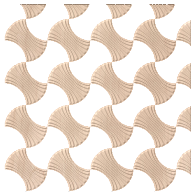
フォーム上部では、デフォルトで[オブジェクトを変換]が選択されています。このモードでは、テクスチャ領域コンポーネントをクリックし、ドラッグハンドルを使用して移動、スケーリング、回転が可能です。この場合、タイル(元の種コンポーネント)のサイズは変更されません。使用するタイルのサイズを変更するには、パターンコンポーネントを編集オプションを使用します(後述参照)。
注記
テクスチャ領域作成では、フォームの設定を適用するために元のオブジェクトの周りに効果的にボックスを配置します(値の編集時に利用可能です)。テクスチャ領域が構築される経過を観察するために、値の編集は1つずつ行います。
 間隔
間隔
間隔編集ボックスまたはスライダーを使用して、パターンコンポーネントのタイル間の間隔を調整します。コンポーネント間の間隔は、水平/垂直に調整可能です。水平間隔はタイルコンポーネントの幅の割合で指定します。垂直間隔はタイルコンポーネントの高さの割合で指定します。間隔セクションの2つのスライダーを使用して間隔を調整します。スライダーをドラッグ、または編集ボックスに正確な値を入力して割合を設定します。をクリックまたはスペースバーを押下すると、結果が更新されます。正負両方の値の使用が可能です。正の間隔値では、テクスチャのオブジェクト間の隙間を開きます。負の間隔値では、反対の効果で以下のようにタイルが重なり合います。
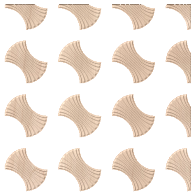
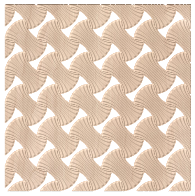
 移動:X/Yシフト
移動:X/Yシフト
X/Yシフトオプションを使用して、指定値で1つおきの行と列を水平または垂直に全タイルにわたって移動することができます。間隔と同様に、X/Yシフトはコンポーネントサイズの割合で指定します。また、スライダーと編集ボックスから調整することもできます。水平(X)シフト値を50%に指定すると、2行目がオブジェクトの半分の幅で移動します。3行目は1行目と同様、4行目は移動といった具合にテクスチャ領域内で1つおきの行に適用されます。垂直(Y)シフト値を50%に指定すると、1つおきの列がオブジェクトの高さの半分で移動します。
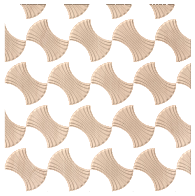

 投影
投影
投影ツールは4つのボタンから構成されます。各ボタンはミニグループ内の4つの各タイルを表します。これは、元のタイルを表す左下のコピーから開始します。各ボタンは投影の4つの状態を表し、ボタンをクリックするたびに現行状態を表すようにボタンが変化します。をクリックすると、テクスチャ領域コンポーネントが新規の選択で更新されます。




 既存のテクスチャ領域を編集
既存のテクスチャ領域を編集
フォーム上部のパターンコンポーネントを編集オプションを使用して、パターンの作成後に、パターンの作成元である個別タイルコンポーネントのサイズを編集することができます。これにより、2Dビュー内でパターンの左下のコンポーネントの周りにオレンジ色の変換ボックスが表示されます。左マウスでいずれかのハンドルをクリックアンドドラッグし、サイズを変更することができます。マウスを放すと、テクスチャ領域境界内で新規サイズにフィットするようにパターンが更新されます。ノード中心をクリックしてから新規位置にドラッグし、タイルの位置を変更することもできます。この場合もパターンのレイアウトが変更されます。
注記
現状では、3Dビューでドラッグハンドルを使用したスケーリングまたは移動はできません。
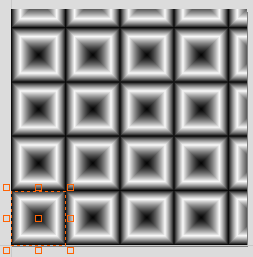
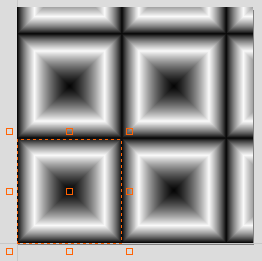
テクスチャ領域コンポーネントは、特殊な状態にあり標準のコンポーネントではないことを記憶します。つまり、機能を閉じて再起動した後でもテクスチャ領域フォームを使用してさらなる編集が可能です。既存のテクスチャ領域コンポーネントを編集するには、当該コンポーネントを選択してからテクスチャ領域を作成ツールを開きます。または、テクスチャ領域を作成ツールを開いてから既存のコンポーネントを選択します。これにより、フォームを使用して引き続き編集を継続することができます。
 サイズ変更
サイズ変更
XまたはYのスケーリング時には、テクスチャ領域コンポーネントは標準のコンポーネントのように動作しません。テクスチャ領域コンポーネントのサイズが変更されると、配置が行われる境界のサイズが変更されます。そのため、個別タイルのサイズは変更されず、領域のみが更新されます。
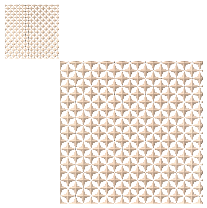
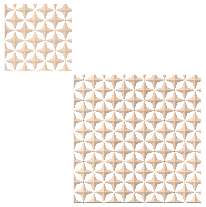
 共通のモデリングオプション
共通のモデリングオプション
ソフトウェア内のメインの全モデリングツールが、複数の操作に共通のコマンドセットを使用します。それには、名前の割り当て、作成中のコンポーネントへのモードやフォーム内の設定を適用するオプションの組み合わせ、形状のリセット、新規コンポーネントの作成、機能の終了などが該当します。
 コンポーネントの組み合わせ
コンポーネントの組み合わせ
このセクションには、使用中のコンポーネント名を指定し、コンポーネントツリーの別のオブジェクトとコンポーネントとの結合方法を制御するオプションが含まれています。

 リセット
リセット
ボタンをクリックすると、現行形状が削除されます。フォームを閉じる前にこの作業を行うと、コンポーネントは現行選択から作成されません。このボタンをクリックすると、選択中のベクトルやコンポーネントの現行設定は保持されません。
 適用
適用
ボタンをクリックすると、選択した設定に基づいて形状が作成されます。フォーム内の異なるパラメーターを選択して、コンポーネントの編集を継続することができます。その場合は、再度適用をクリックして更新します。
 新規コンポーネント開始
新規コンポーネント開始
ボタンをクリックし、作成されたコンポーネントの状態を保存して全コンポーネント / ベクトルを選択解除し、再度新規コンポーネント作成プロセスを開始します。フォーム内の値とオプションはフォームを閉じるまで保持されます。
 閉じる
閉じる
ボタンをクリックすると、フォームを閉じてモデリングタブアイコンに戻ります。また、設定した変更を反映してコンポーネントとツリーを更新します。直前に作成した形状を削除するには、元に戻すアイコンをクリック、またはキーボードショートカットであるCTRL+Zを使用します。